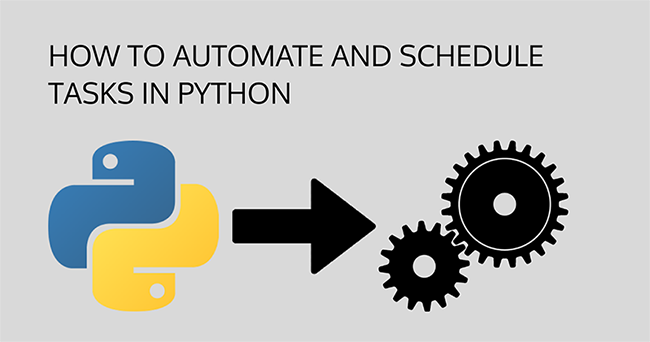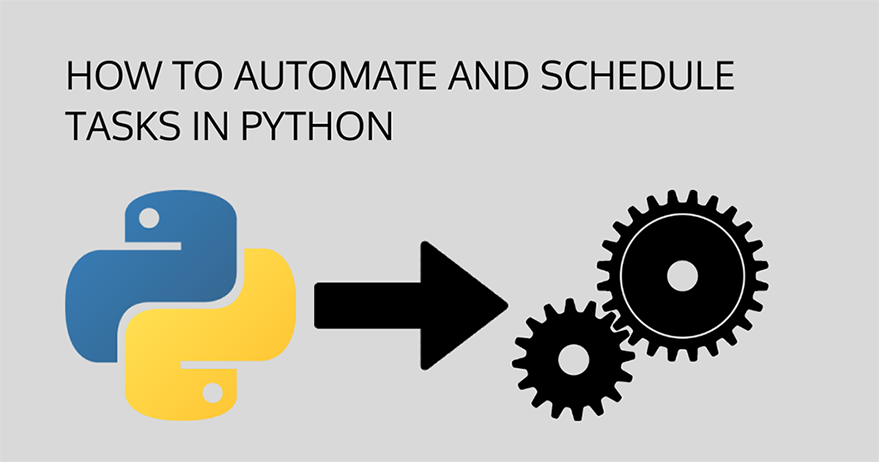
Python is an interpreted, high-level, cross-platform, and easy-to-use programming language. Currently, it is one of the most powerful programming languages used in back-end web development, software development, artificial intelligence, machine learning, data processing, image processing, automation etc. We can automate almost everything on our system using the Python programming language. In this article, we will automate and schedule some tasks on our system using python.
Why Automating Tasks
In real life, there are some tasks that are not too difficult but time taking and it feels too much hard to complete those tasks manually. For example, renaming hundreds of files in a directory manually, organizing files in a directory, creating a backup of your files regularly, etc. These tasks are really time taking and you can save that much time by automating these tasks. There are many similar examples and we can make them easier by automating them. Saving time, increasing efficiency and increasing accuracy are the main reasons to automate tasks.
Important Python Automation Modules
There are a lot of automation modules in python. We can use these modules to automate almost everything on our system. We can use the ‘os’ module to manipulate our system like creating or deleting directories or files etc. System commands can also be run using this module. ‘Pyautogui’ is a module used to automate tasks related to keyboard and mouse. We can find screen resolution, move the pointer to a specific point, press any key, even drag and drop files using this module. Similarly, we can use the ‘time’ module to manipulate almost everything related to time. We can convert date and time to any format and use it in our program. ‘PIL’ is the module used to process images in python. We can read, crop, rotate, flip, and change the size of images using the ‘PIL’ module. We can even change the color scheme of an image from RGB to black and white using this module. In this article, we will discuss some use cases of automation using python which will involve some of the above modules.
Automating Tasks Using Python
In this section of the article, we will discuss some use cases in which python is used to automate some tasks on your system.
Automatically Deleting Files that are not Accessed for Last 30 Days
Let you have a lot of files in your downloads directory. Some of them are really important and you access them every two or three days and out of them, some are unnecessary. You want to delete those unnecessary files. This task will be easy and can be done manually if you have five to ten files in the downloads directory. But what if you have hundreds of files in your downloads directory? It will be a very difficult and time taking process to delete unnecessary files manually. You can make this process easy by automating this task.
We will automate this task in such a way that all those files that are not accessed for the last thirty days will be deleted and the remaining files will remain the same. First of all, open python by typing the following command in the terminal,
ubuntu@ubuntu:~$ python
Now import required modules and go to the downloads directory using the ‘os’ module
>>> #importing os module and time module >>> import time >>> import os >>> #moving to the downloads directory. Path to downloads directory will change depending upon your OS >>> os.chdir(‘/home/ubuntu/Downloads’);
Now save a list of all the files and folders present in the downloads directory in a variable called lists.
>>> #saving a list of all the files and folders in a variable >>> files = os.listdir(os.getcwd());
Get the current time and also find the number of seconds in thirty days.
>>> #getting current time and number of seconds in thirty days >>> present_time = time.time() >>> days = 30*24*60*60
Now we will check each file one by one whether it is a file or a directory. If the item is a directory then we will take no action on it and if the item is a file then we will check when it was accessed last time. If the file was accessed within the last thirty days, then we will take no action on it otherwise we will delete it.
>>> #applying for loop on ‘files’ variable >>> for file_name in files: . . . #checking if the item is file or directory . . . if not os.path.isdir(file_name): . . . #getting last access time of file . . . access_time = os.stat(file_name).st_atime . . . #checking if the file was accessed within last 30 days . . . if access_time < (present_time - days): . . . #removing file which is not accessed for last 30 days . . . os.remove(file_name) . . . print(file_name + ‘ removed’)
The above code, whenever you run, will automatically check all the files in the downloads directory and remove those files that are not accessed for the last thirty days.
NOTE: Use this function with care as files removed will not go to the recycle bin and hence can not be restored.
Organizing Files in Download Directory Using System Commands in Python
In this section of the article, we will automate another task and for this task, we will use system commands in python instead of using python’s commands. We will use system commands of Ubuntu and if you are using Windows operating system then some commands will be a little bit different.
Let you have a lot of files in your download directory and you want to organize them in such a way that all the files with the same extension like (.pdf .docx etc) go to a single directory. Open python by typing the following command in the terminal,
ubuntu@ubuntu:~$ python
First of all, import the required module and go to download directory,
>>> #importing required module >>> import os >>> #moving to Downloads directory >>> os.chdir(‘/home/ubuntu/Downloads’)
Now note all the files and directories in a list named ‘files’
>>> #saving the names of all the files and directories >>> files = os.listdir(os.getcwd())
Now check each item whether it is a file or a directory. Skip all the directories and for each file, check the extension and move it to the corresponding directory. If the corresponding directory does not exist, then create a directory then move the file to the directory
>>> #checking each file >>> for file_name in files: . . . #checking if item is not directory . . . if not os.path.isdir(file_name): . . . #checking if file is pdf . . . if file_name.endswith(‘.pdf’): . . . #checking if pdf directory does not exist . . . if not os.path.isdir(‘pdf’): . . . #creating pdf directory using system command . . . os.system(‘mkdir pdf’) . . . #moving pdf file to pdf directory using system command . . . os.system(‘mv ’+file_name+’ ./pdf/’) . . . #checking if file is png . . . elif file_name.endswith(‘.png’): . . . #checking if images directory exists . . . if not os.path.isdir(‘images’): . . . #creating images directory using system command . . . os.system(‘mkdir images’) . . . #moving png file to images folder using system command . . . os.system(‘mv ‘+file_name+’ ./images/’)
Scheduling Python Scripts Using Crontab
So far we have written scripts to automate some tasks using python. Now What about executing python scripts automatically? Python scripts will not be executed automatically, we will have to execute them manually. We can schedule python scripts to execute automatically after a specific time using crontab.
If we want these python scripts to run automatically every week so we will schedule it using crontab as follows. Open crontab in editing mode by typing the following command in the terminal,
ubuntu@ubuntu:~$ crontab -e
It will open a file and put the following line in the bottom of the file
0 0 * * 0 python [path_to_python_script]
The first entry in the above line is for minutes and it ranges from 0 to 59. The second entry is for hours which ranges from 0 to 23. The third entry is used to describe the day of the month and its range is from 1 to 31. The fourth entry is used to specify the month and its range is from 1 to 12. We can also use JAN, FEB, etc for the month. The fifth and the last entry is used to describe the day of the week and its range is from 0 to 6 with Sunday being 0. We can also specify the day of the week by using short names of the day like SAT, SUN, etc.
After these entries come to the command which we want to run. In this case, we want to schedule our python scripts so we will run the above command. The Python script used in this cron job will run every week at 00:00. You can further get a deeper knowledge about scheduling tasks using crontab by visiting the following link https://crontab.guru/.
Automating and scheduling your tasks can make life easier by saving time and increasing efficiency. In this article, we have used different use cases of automating tasks using python. We discussed two examples of automation in this article but you can use this knowledge to automate some other tasks. It is not everything but you can get the idea of automation using a programming language. You can also automate anything using system commands in python.