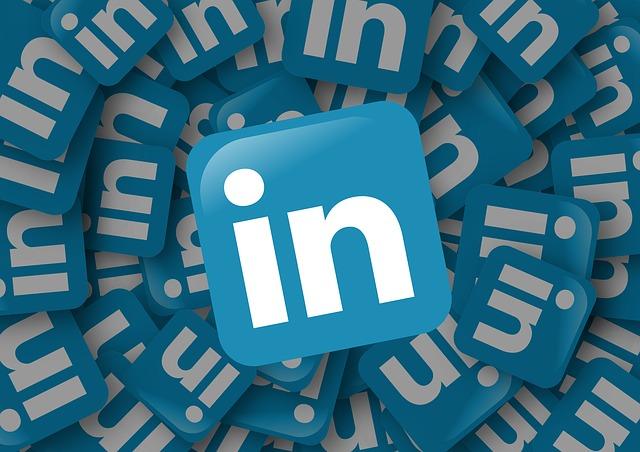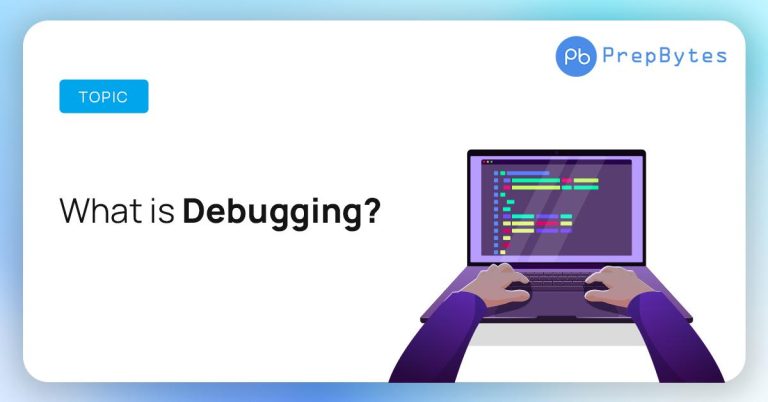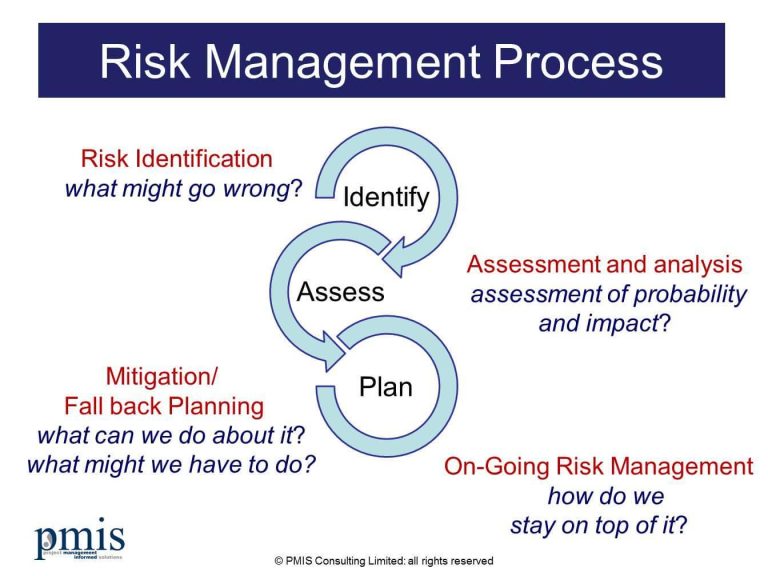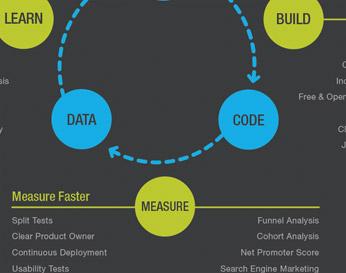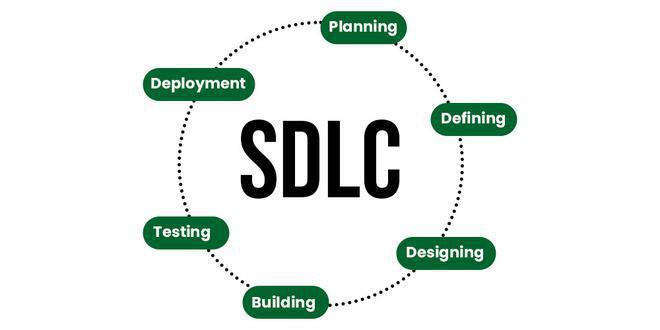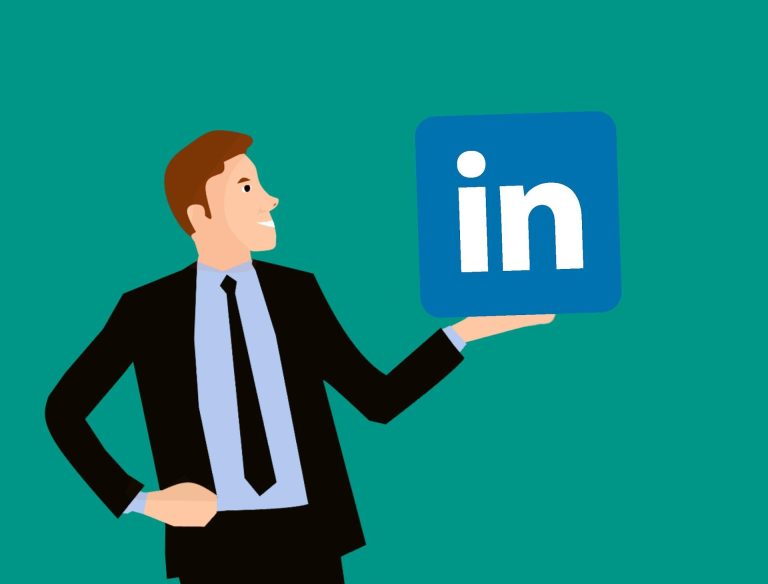
Maximizing LinkedIn: Top Tools for Lead Generation and Automation
In an era where digital presence drives business success, leveraging LinkedIn for lead generation is paramount. Utilizing advanced tools for automation can streamline outreach, enhance targeting, and ultimately maximize conversion rates, ensuring a competitive edge in today's market.