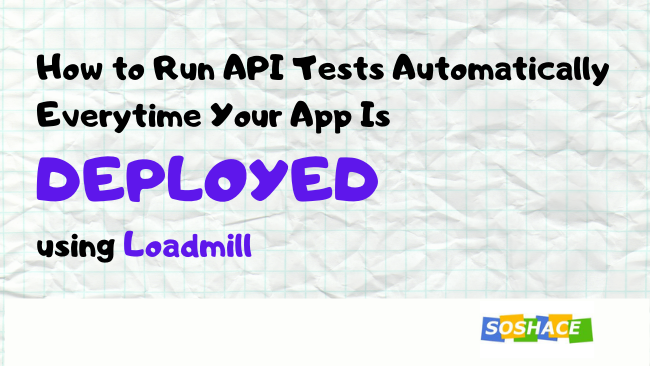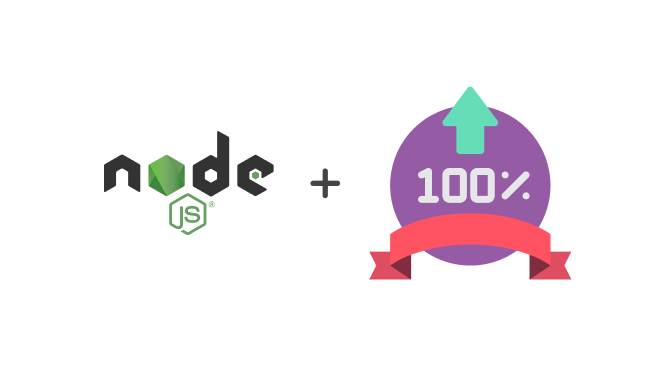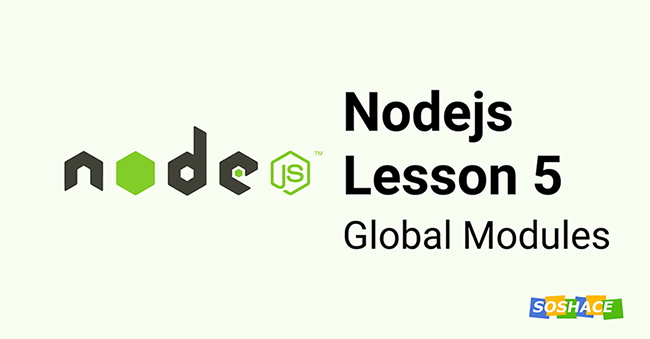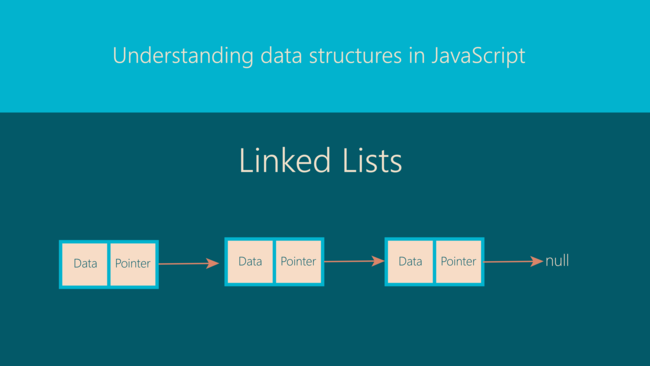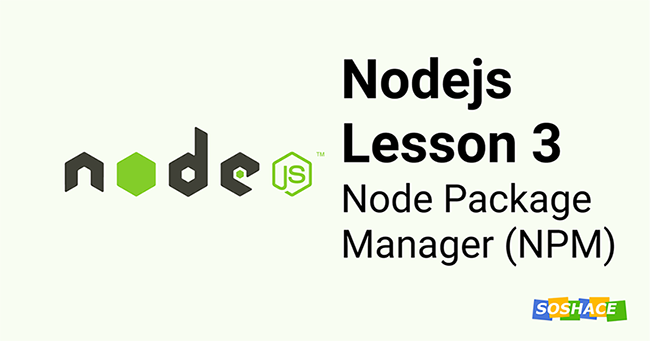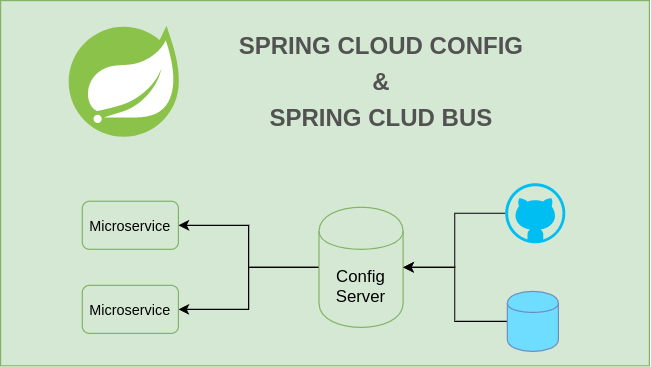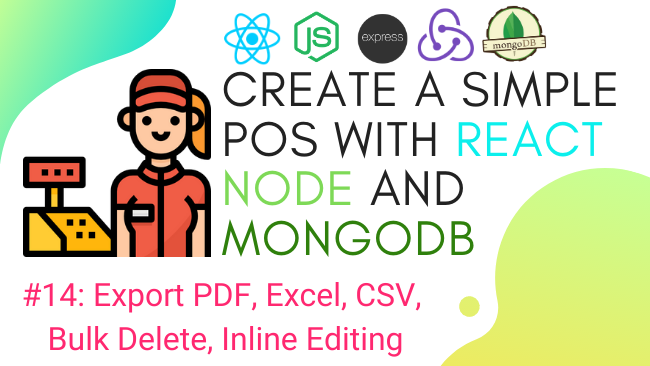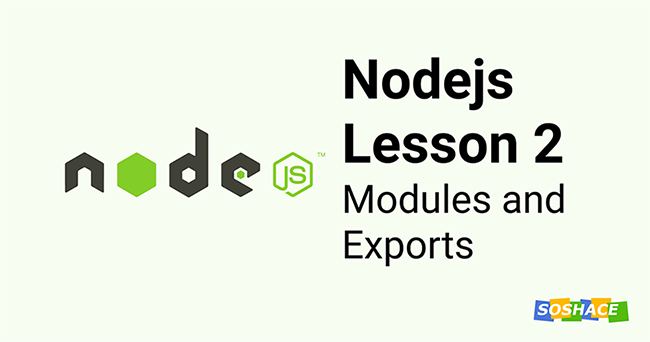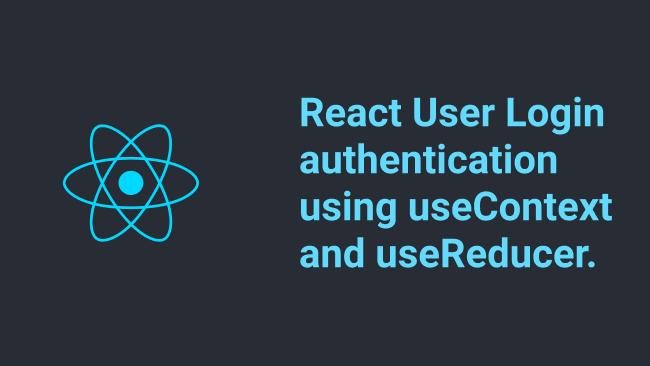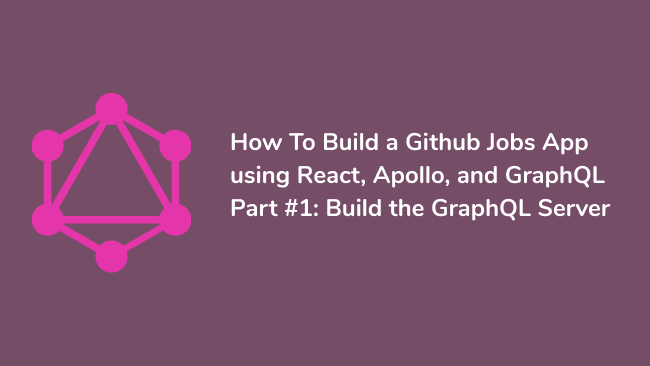
How To Build a Github Jobs App using React, Apollo, and GraphQL – Part #1: Build the GraphQL Server
In this series, we will be building a Github Jobs App using React, Node, GraphQL, and Apollo Client. We will cover it in two separate articles. In the first part, we will create a GraphQL server from scratch with Node and Express.js.