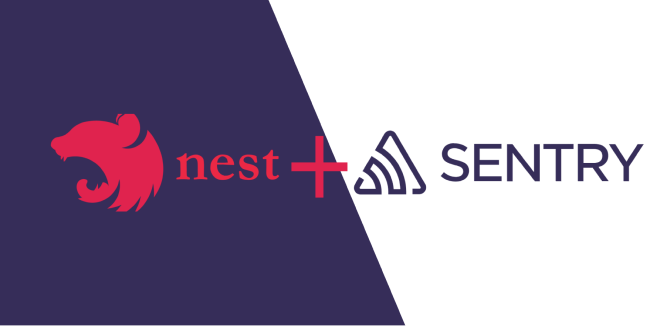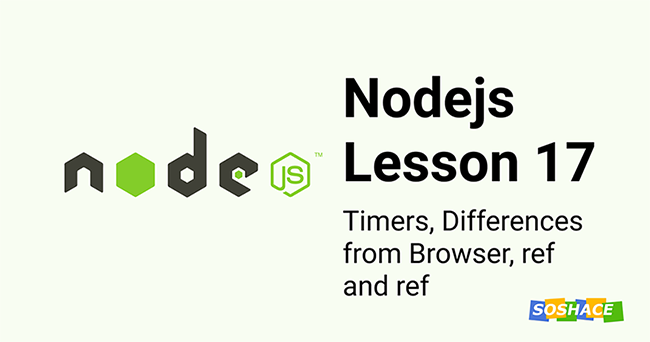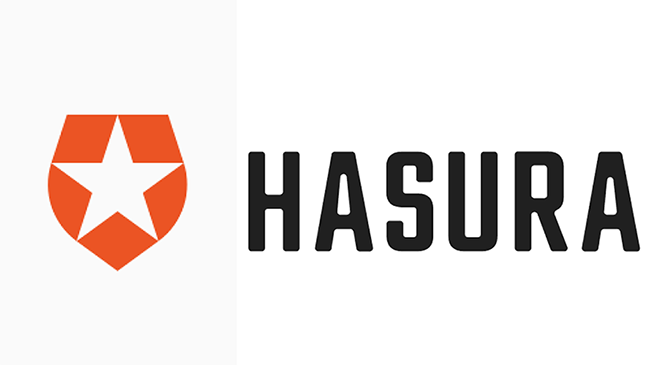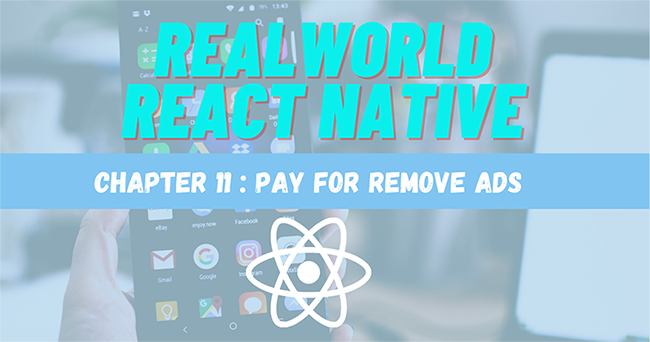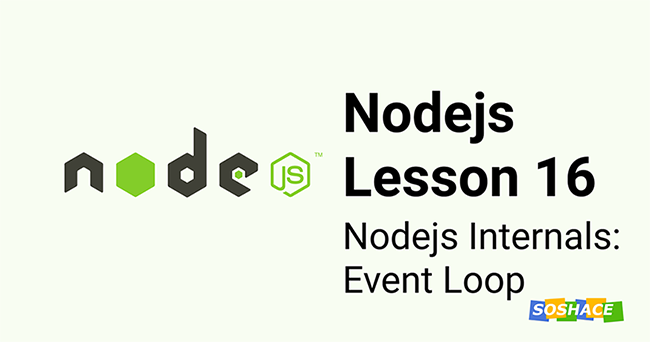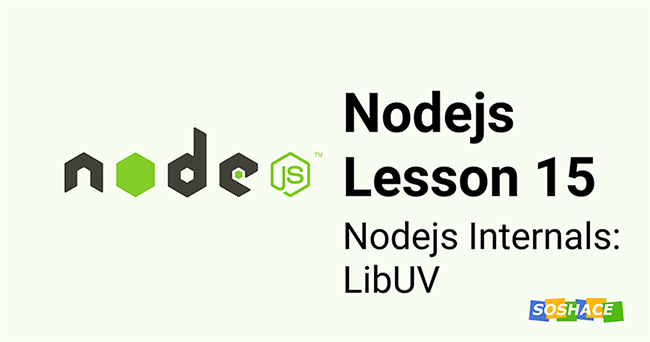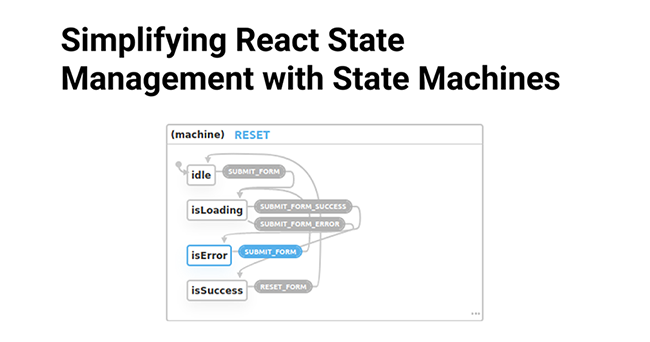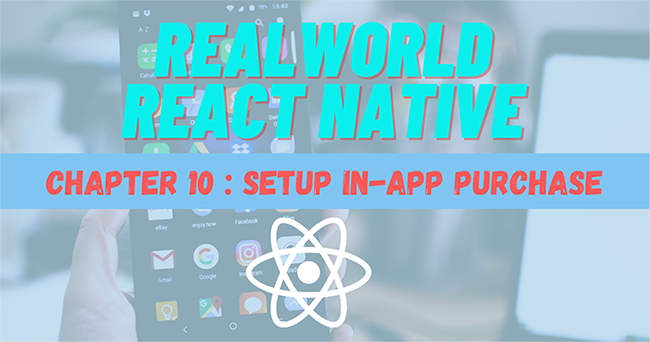Implementing Search Functionality with Meilisearch, Prisma and Express
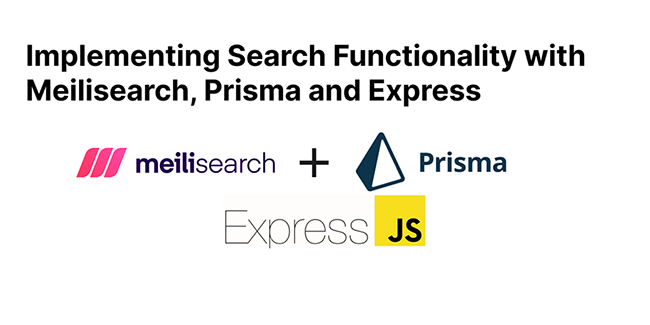
Search functionality is one of the most critical features of the modern web. It enables visitors to quickly and easily find information they are looking for without having to figure out how items are categorized on your page manually.