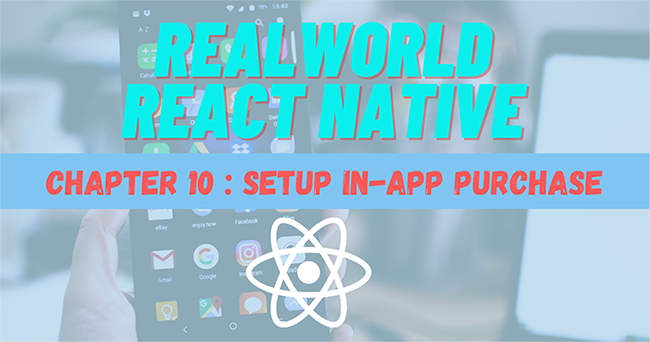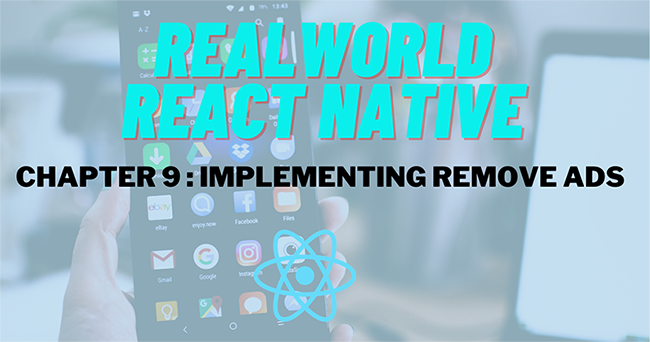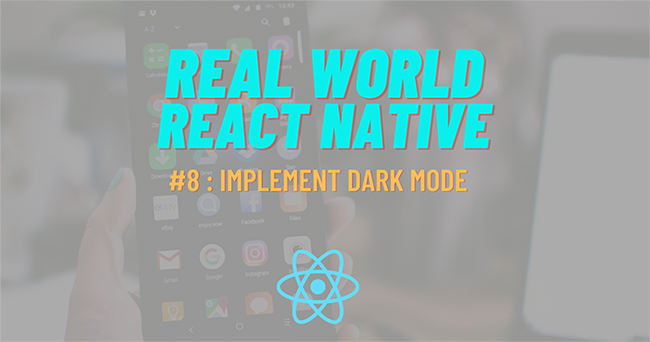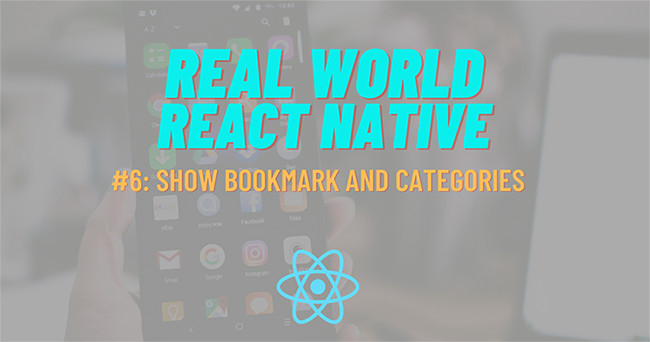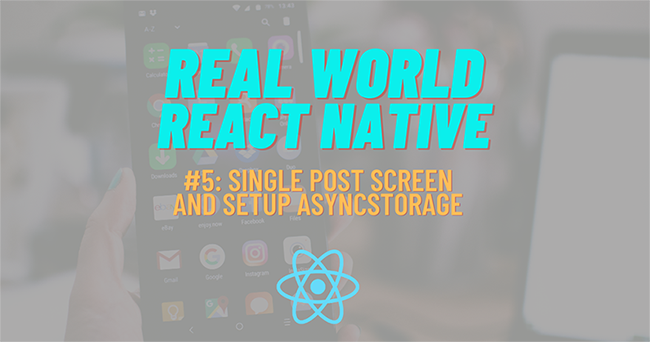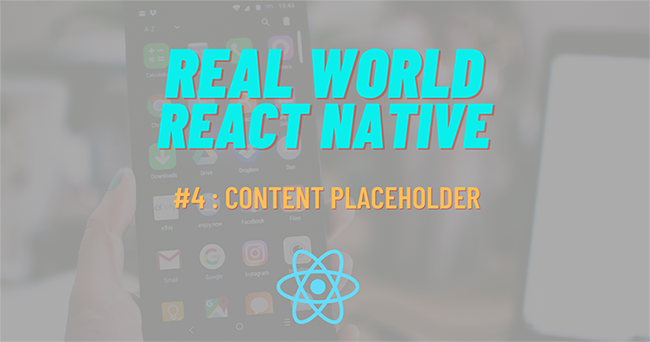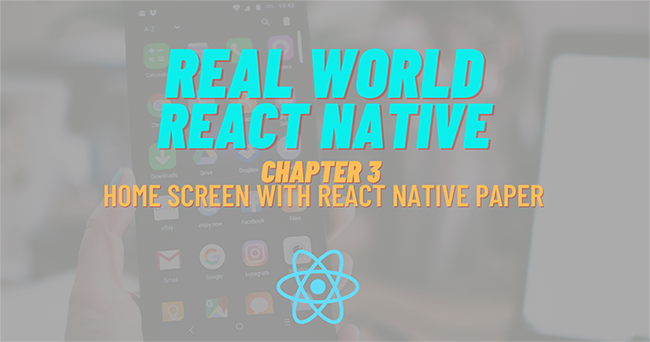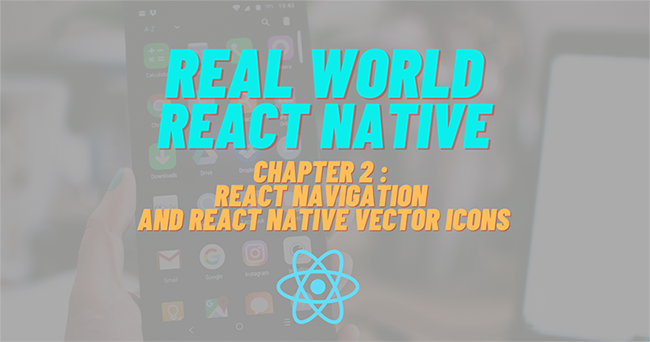Build Real-World React Native App #11 : Pay For Remove Ads
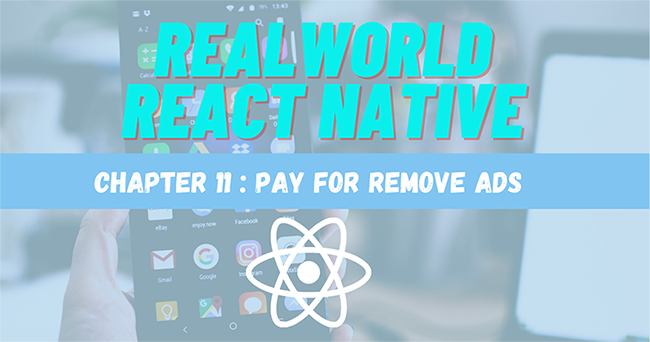
In this chapter, we are going to apply it in order to implement the Remove Ads feature. First, we are going to implement the Remove ads screen which will have a privacy policy and terms of use along with buttons to trigger the subscription-based payments.