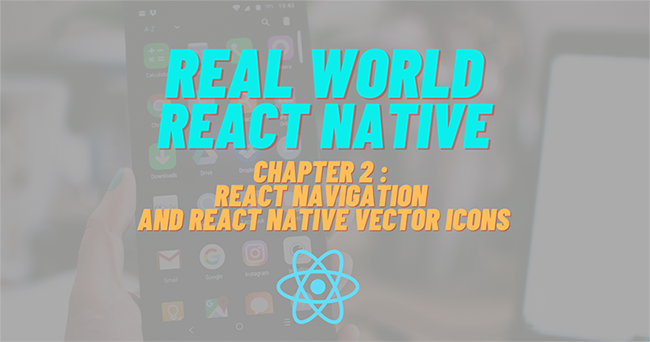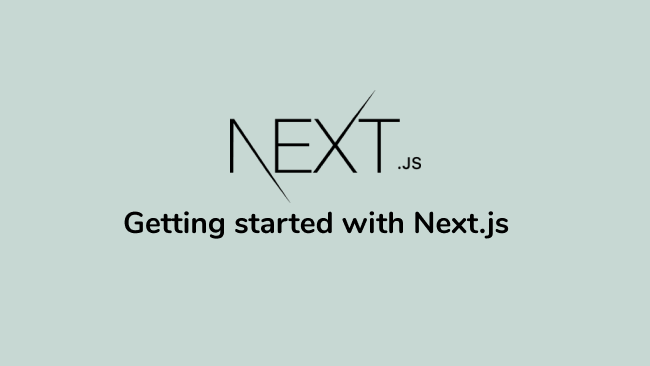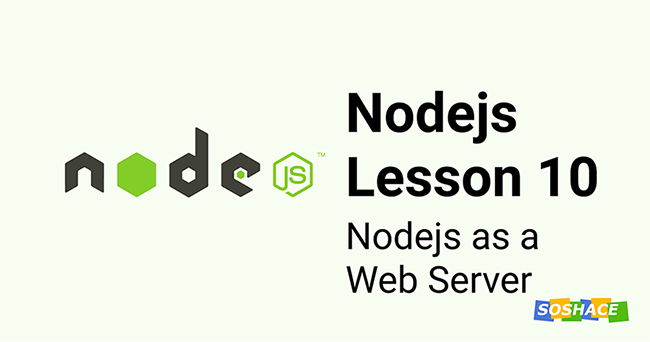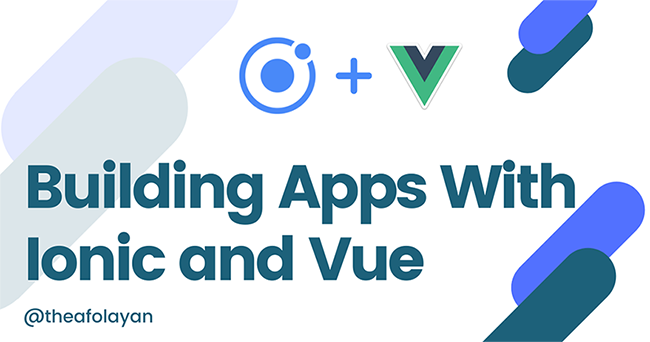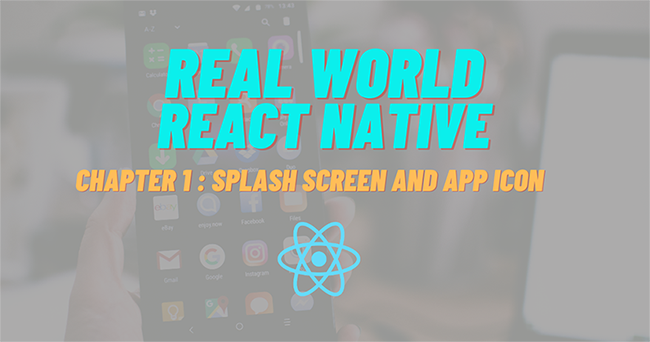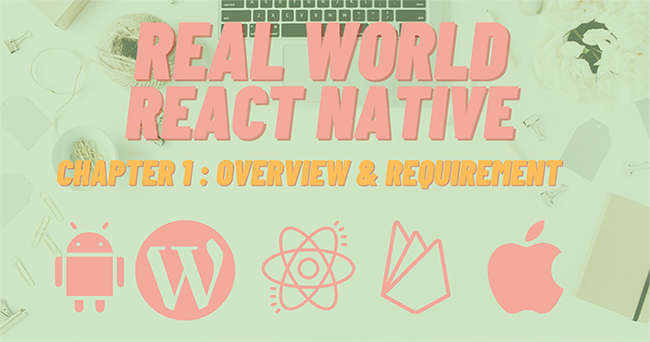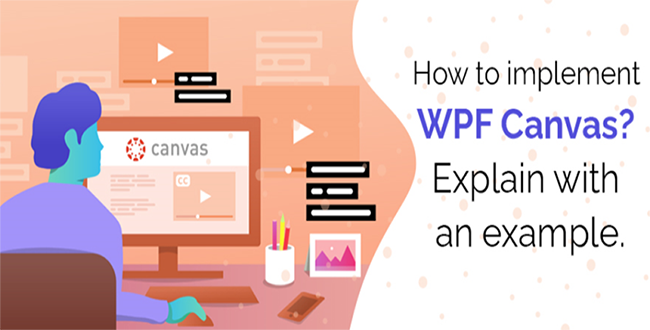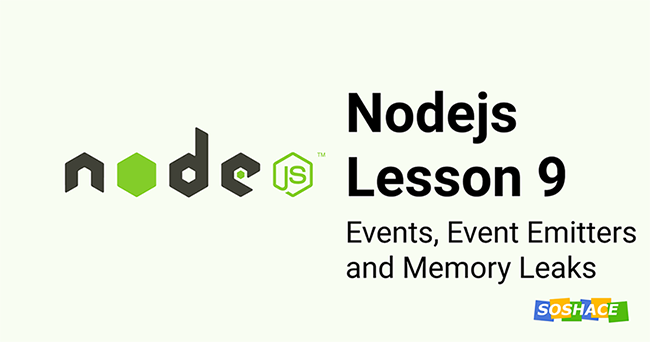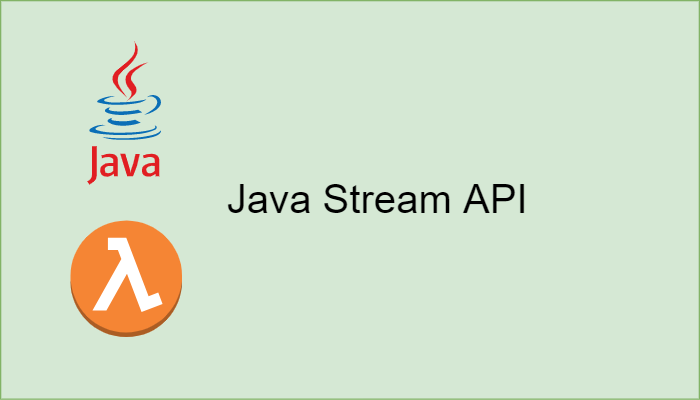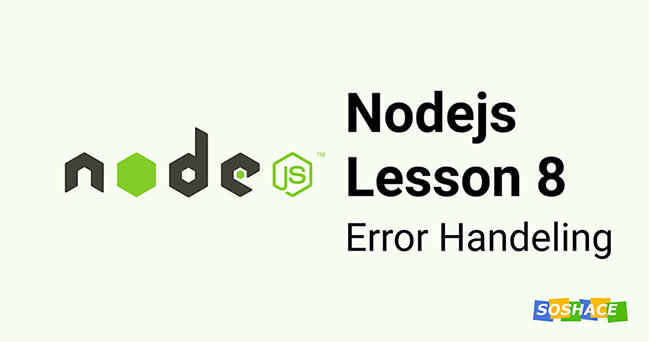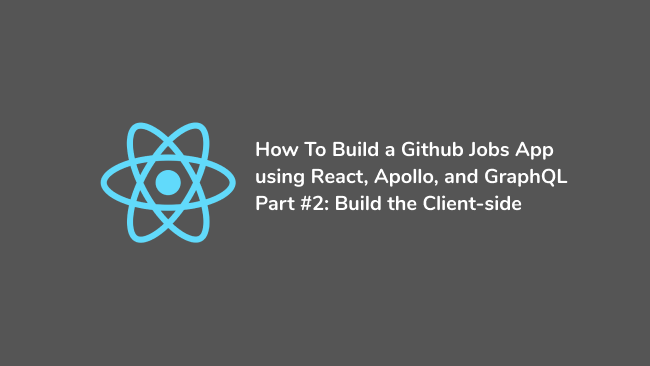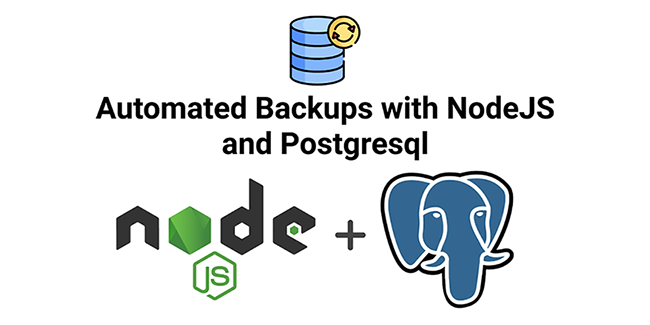
Automated Postgresql Backups with NodeJS and Bash
The database is the holy grail of your application, but, given the unpredictable nature of software, you should always be prepared for the possibility of media, hardware and software failures. If any of these failures occurs, the main objective should be to ensure the database is back up and running as fast as possible while minimizing user disruption and simultaneously ensuring there is no data loss.