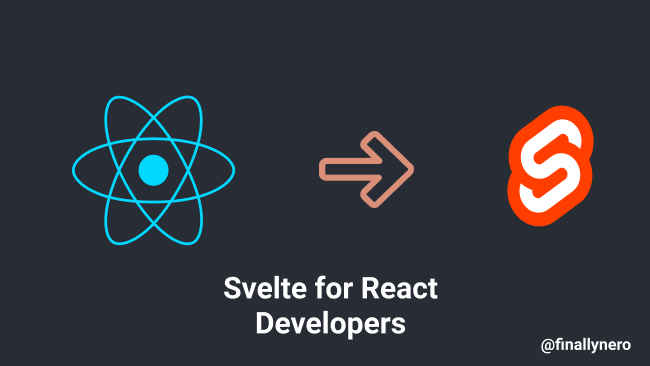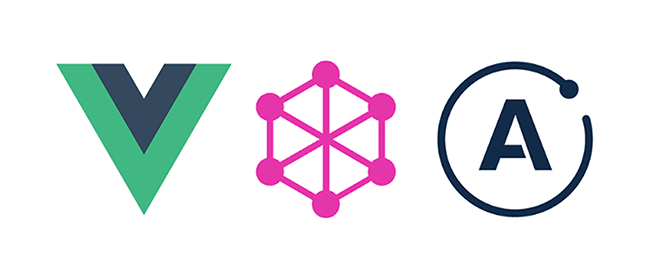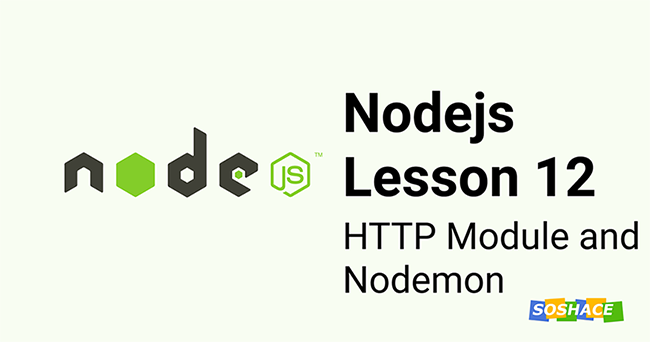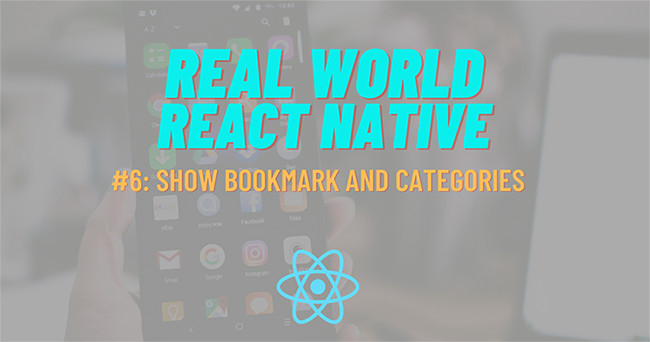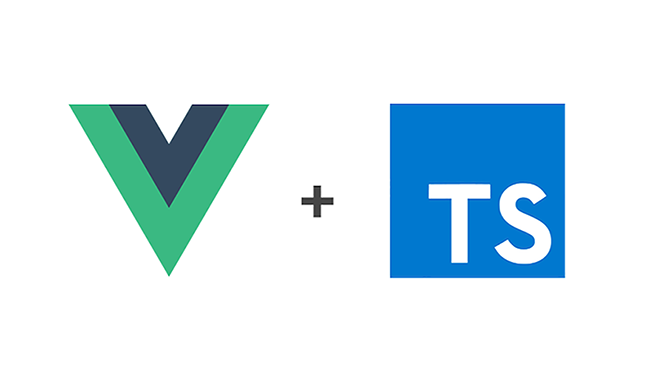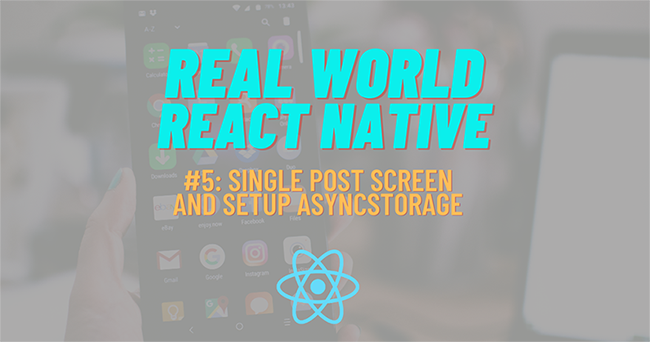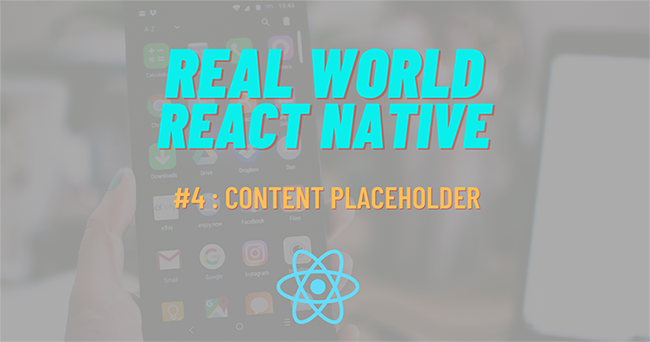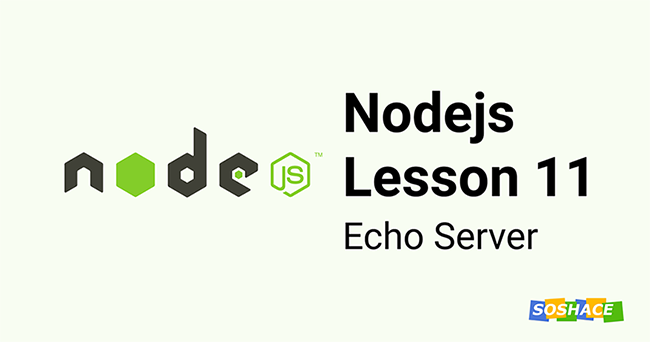Node.js Lesson 13: Debugging in Node.js
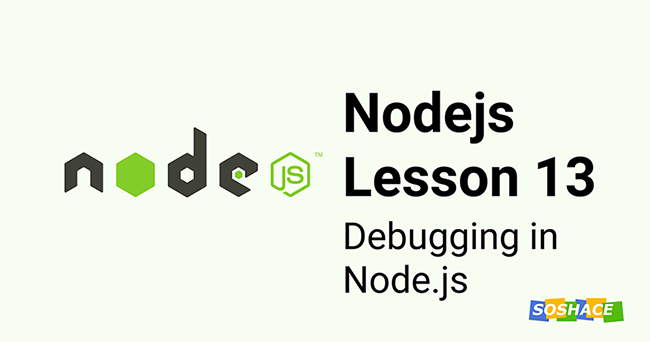
Since debugging is this important, it's almost a skill that we must learn to be a better programmer and ship features quickly. In this lesson, we will learn about debugging a node application. We will learn about different ways which can be employed to debug node application with ease.